How to integrate Zoom in Evniverse LMS
Zoom is a flexible solution for modern team collaboration, allowing you to establish virtual events, virtual working spaces, team chat, create online webinars, single-session community events, and more.
To enjoy all the benefits of Zoom integration with Evniverse LMS you need to do a few simple steps to set up your account. Let’s check them!
Zoom integration: how to start or migrate from JWT App to Server-To-Server oAuth App?
As you probably know the Zoom JWT app will be deprecated. If you use it, you must migrate to the server-to-server app type.
Our guide will show you how you can migrate and update your settings in Evniverse LMS. Follow the same steps, if you try to configure a Zoom integration for the first time.
Creating a Server-to-Server OAuth App
To start the process, follow the steps:
Step 1: Open your web browser and navigate to the Zoom App Marketplace Developer Dashboard.
Step 2: Log in using your Zoom account credentials.
Step 3: If you already have a JWT app, when you visit the Create page on the App Marketplace, it will display a message saying, “Your account already has JWT credentials,” as depicted below:
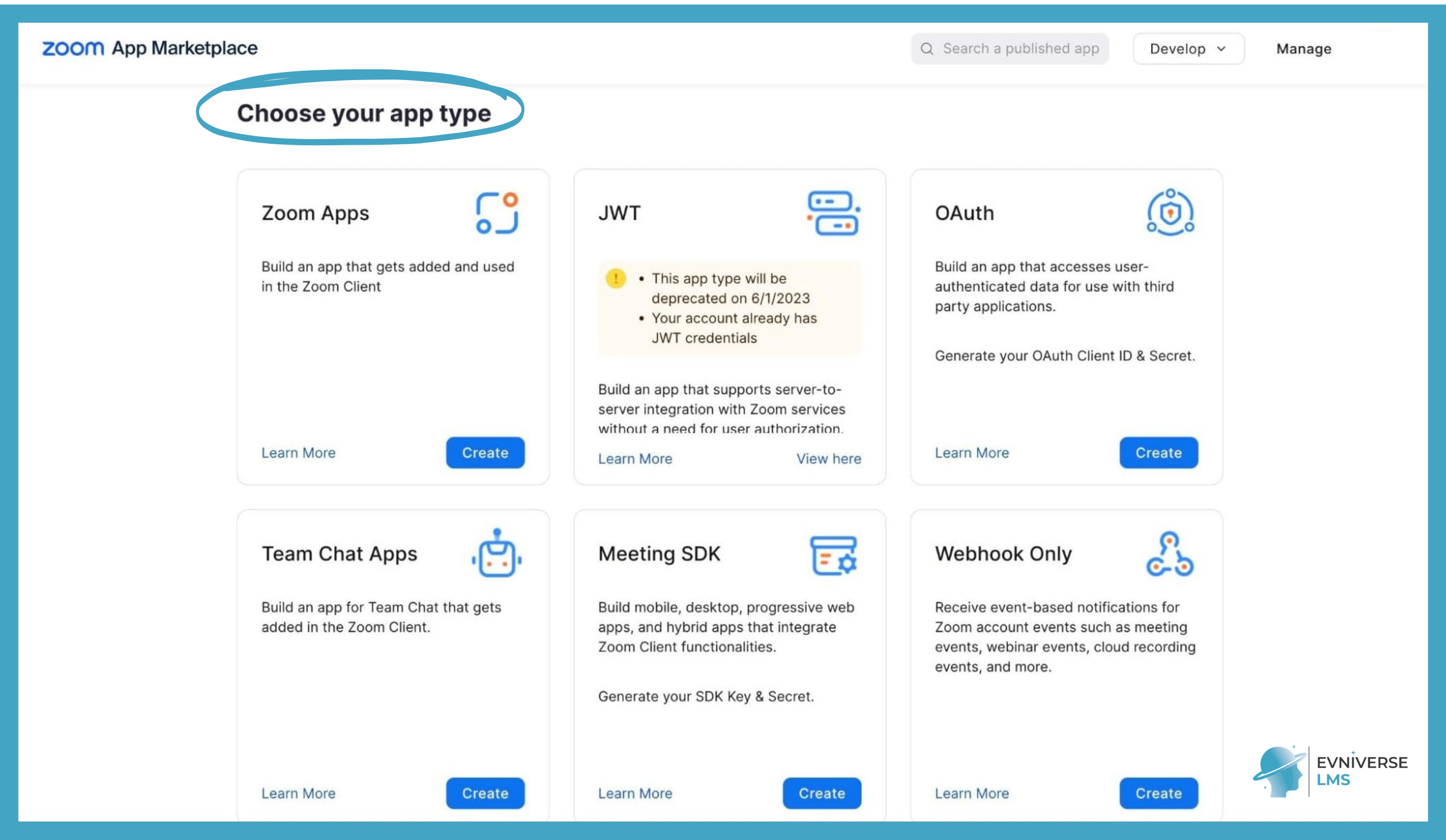
Step 4: Find the Server-to-Server OAuth section in the list. Click on the “Create” button.
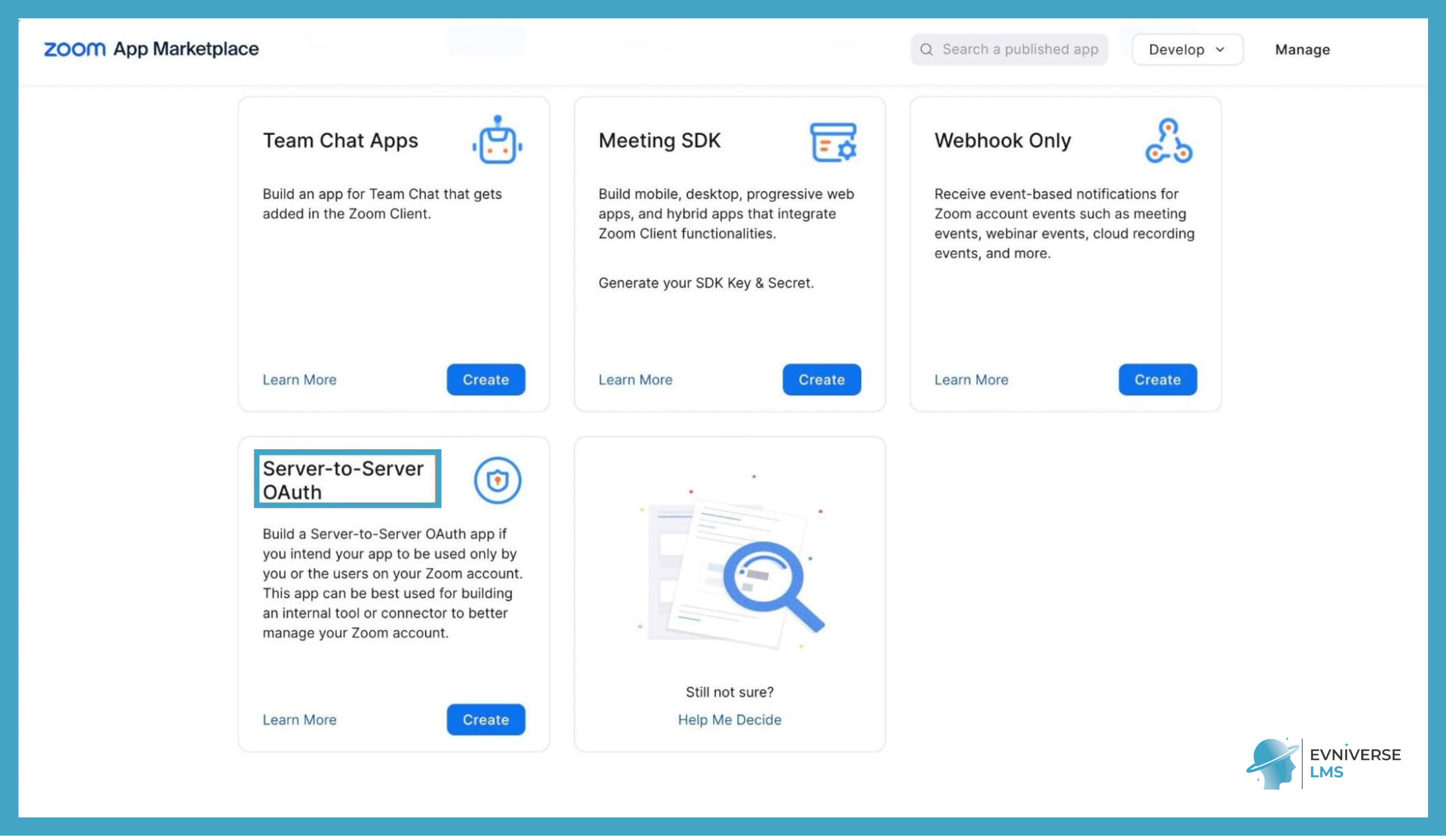
Step 5: To complete the process, enter the preferred name for your application into the field “App Name” and then click on “Create“.

Step 6: You will be directed to the App credentials page. Provide in the next steps the necessary information for the different sections.
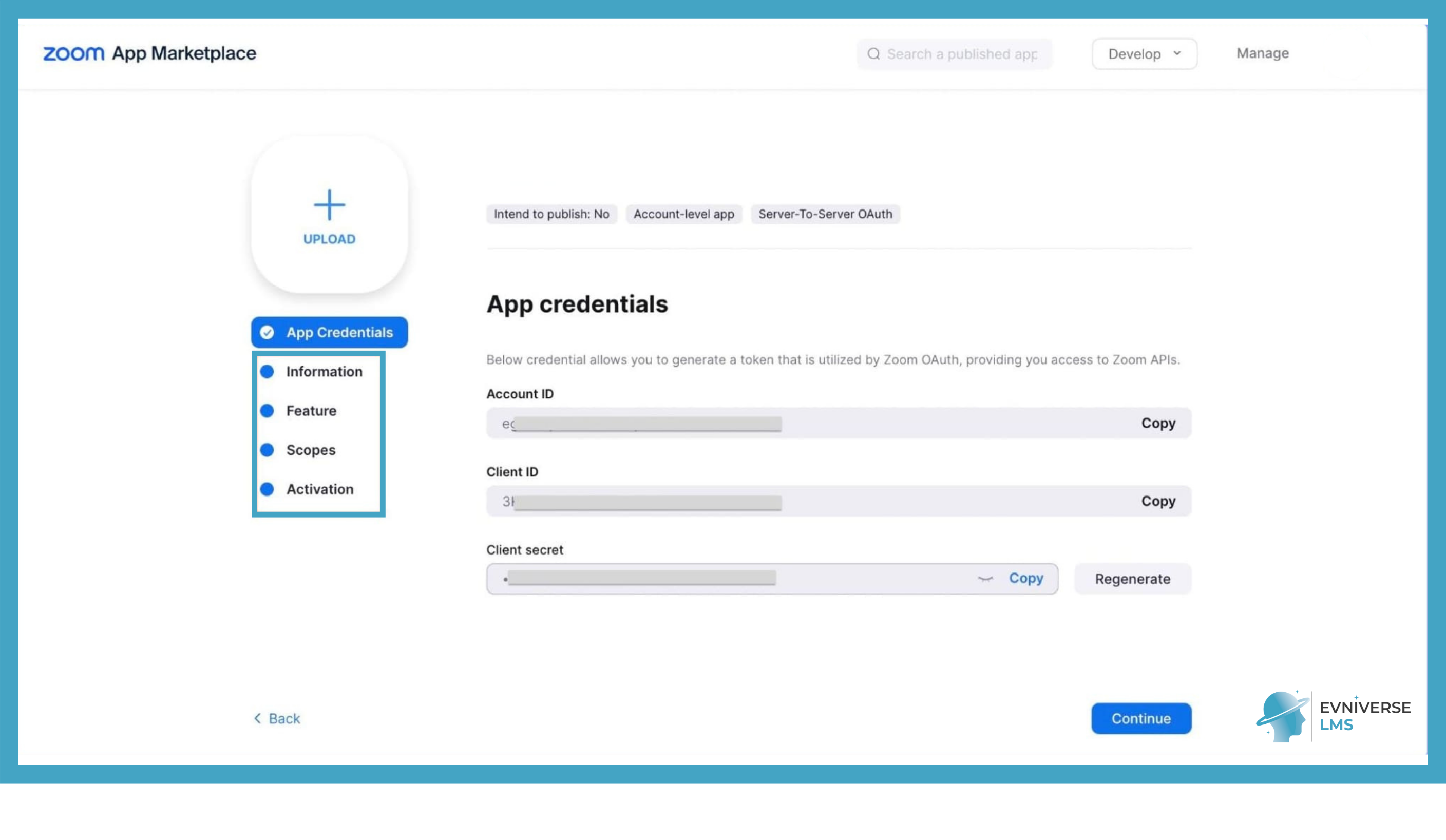
Step 7: Navigate to the Information section to configure your Company Name and Developer Contact Information, providing your name and email address.
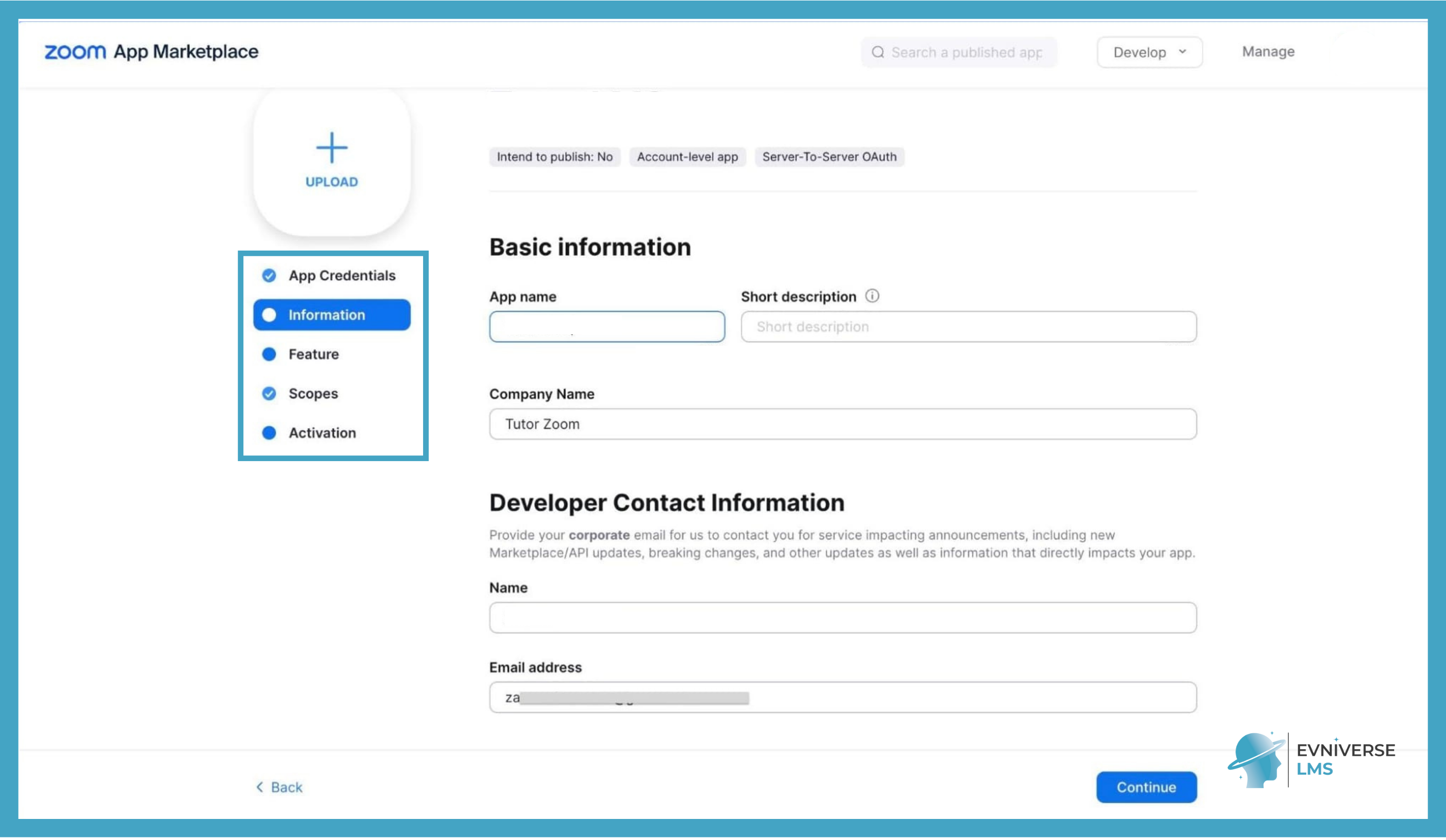
Step 8: Configure scopes based on your requirements. We recommend to select all scopes for Meeting, Webinar, Recording, and User.

Step 9: Activate your app.

Retrieve Zoom App Credentials
Once you have activated the Server-to-Server OAuth app, go to App Credentials and obtain the Account ID, Client ID, and Client Secret.
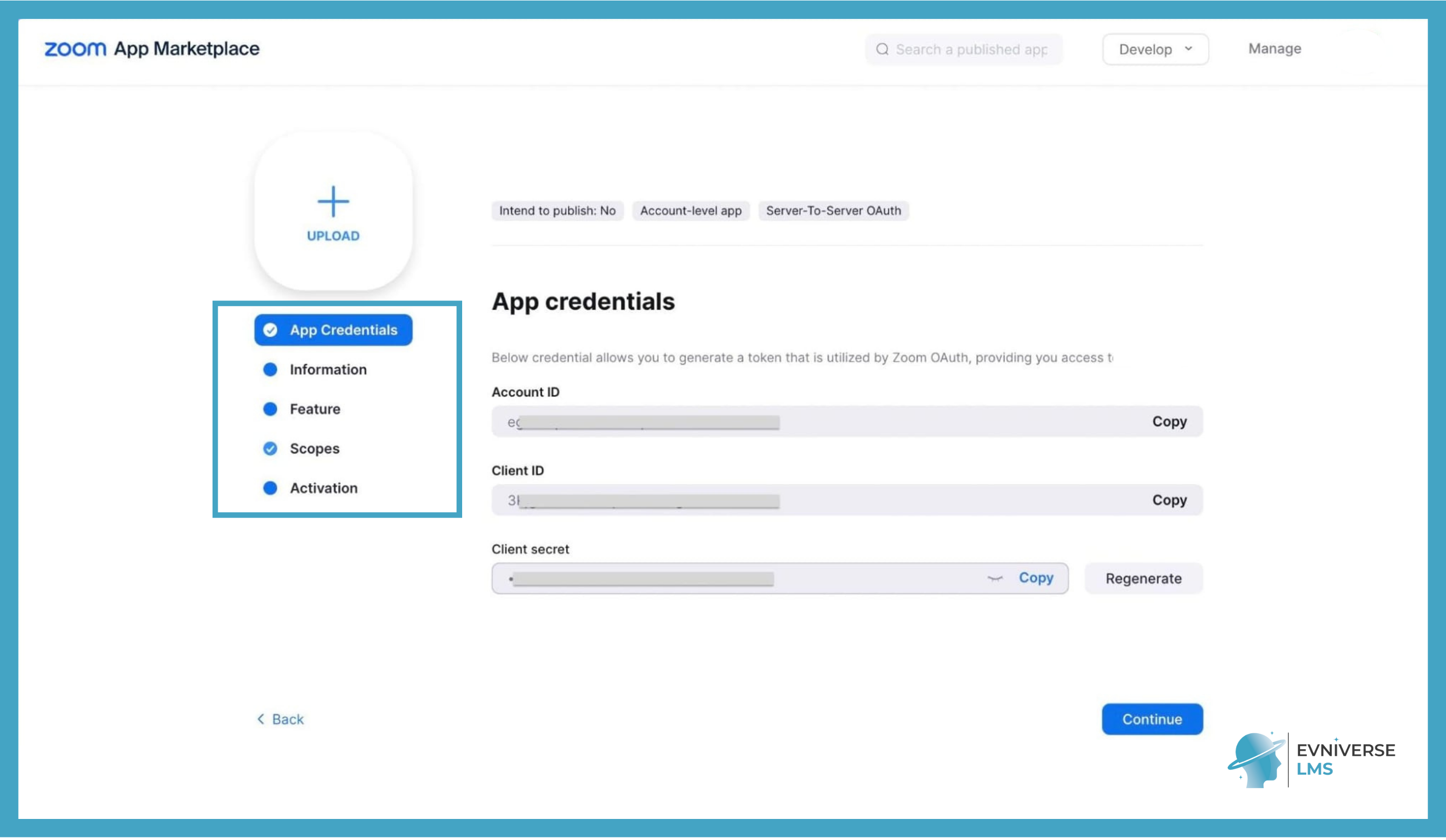
Check your Zoom settings
- Go to Dashboard -> Zoom and navigate to the tab Set API.
- Enter your Account ID, Client ID, and Client Secret.
- Click on Save & Check Connections.
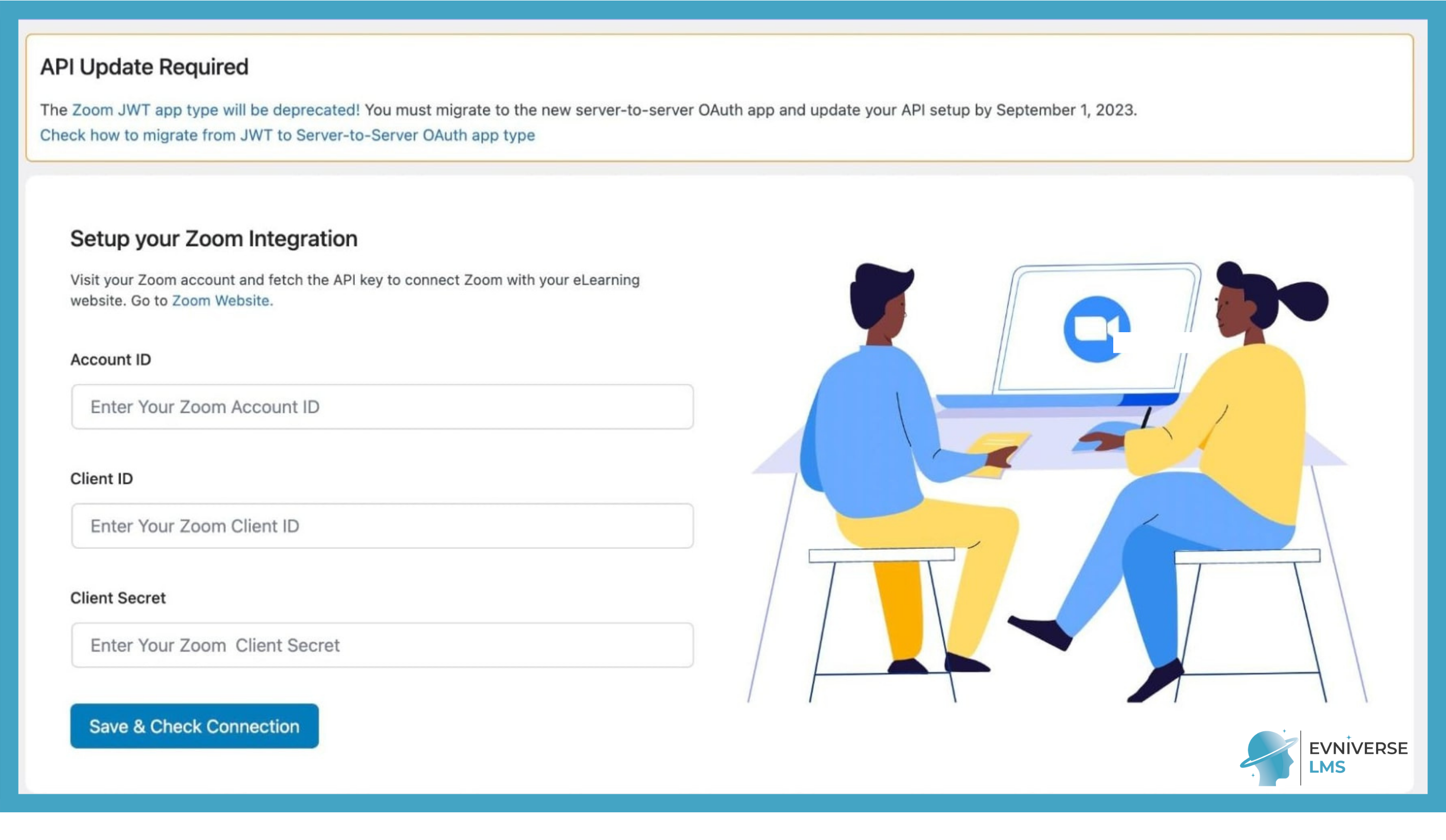
Test and verify your settings
Check if the integration works as expected after the credentials update. For example, try to create a new meeting.
Why do employee development and training matter?
What are our employee training programs for employee orientation and development? What are the benefits for both employees and companies? […]
How to integrate Zoom with Evniverse LMS
Zoom is a flexible solution for modern team collaboration, allowing you to establish virtual events, virtual working spaces, team chat, […]



